How to export data into the new Sakai LMS?
Access the old Sakai LMS at https://old-sakai.ug.edu.gh, login and go to the course site you will like to export data from.
Make sure you have the Lessons tool active on your course site. If you don’t, please go to “Site Info” “Manage Tools” and add it from there.
How do I export Lessons content?
The Lessons tool allows instructors to export course content in IMS Common Cartridge format. If your Lessons contain links to site activities (e.g., assignments, forum topic, or quizzes) or resources (e.g., files, url links) those items will also be exported in the content package.
Note: Pages added by students via the Student Pages tool are not included in the export file.
Go to Lessons.
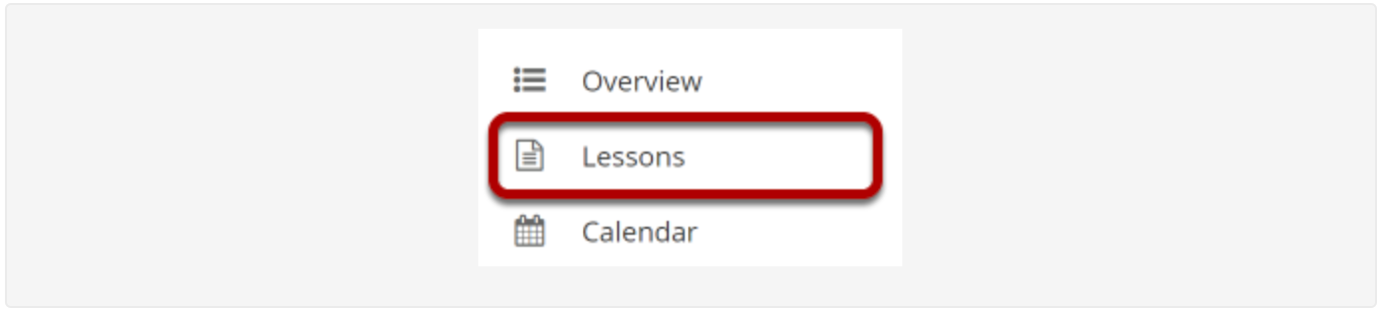
Click on the Lessons tool in the Tool Menu to display the page.
Note: You must be on a top-level page to export Lessons content.
Click More Tools, then Export CC.
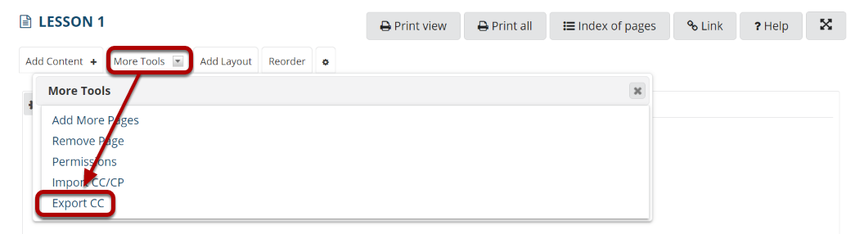
From the More Tools drop-down menu, select Export CC to display the Export IMS Common Cartridge dialog.
Choose the desired options and click Download.
This saves a .imscc file onto your local device.
Note:
- If your Lessons page includes a link to a quiz that draws questions from a question pool, check the Include all question pools you can access as a single question bank option.
You are now done with the export. Next is to import this into the new Sakai LMS.
Access the new Sakai LMS at https://sakai.ug.edu.gh, login and go to the course site you would like to import data into.
How do I import Lessons content?
Instructors can import a previously exported IMS Common Cartridge (.imscc) file into a course site. This is useful for bringing in content from other Sakai sites.
First, verify the active tools in the destination site.
Make sure the course site contains a blank Lessons tool and any other tools referenced by the imported content (e.g., Tests & Quizzes, Forums, Assignments.).
Go to Lessons.

Note: You must be on a top-level Lessons page in order to use the Import CC option.
Select More Tools, then Import CC/CP.
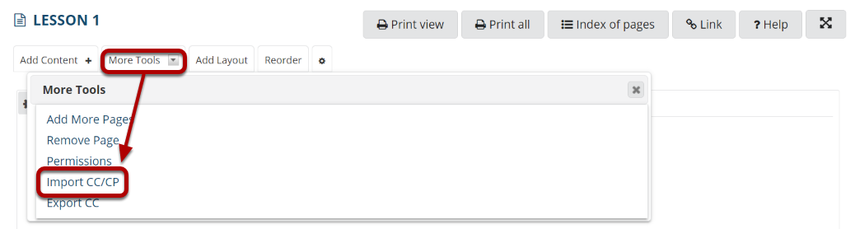
From the More Tools drop-down menu, select the Import CC/CP option. This will display the Import Common Cartridge File dialog.
Click Choose File.
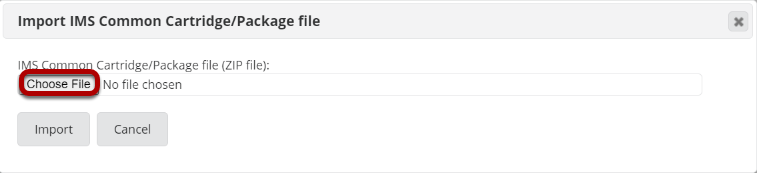
Click the Choose File button to locate and select and upload the .imscc file you downloaded onto your computer.
Click Import.
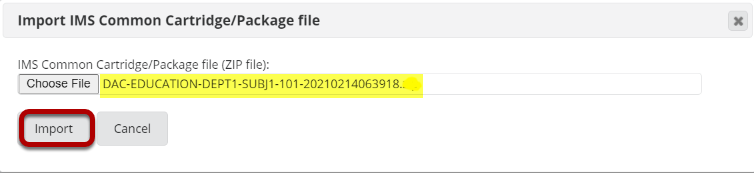
Click Import to import the contents of the selected IMS Common Cartridge file (.imscc) into your site.
Notes:
- Text items are not imported as displayed text but rather as links to text files. Instructors may want to copy then paste the text content into the item textbox.
- Embedded images, audio, and video files are imported but not displayed via the import process; however, the files are imported to the sites Resources. Instructors may want to re-embed the images, audio, or video. Since the export is to another system with a different file storage and database, files and links may appear broken. You therefore have to recreate links or re-upload files into your resources folder in the new system.
- All linked Forums, Assignments, and Quizzes are imported and reproduced in the new site's Forums, Assignments, and Test & Quizzes tools.
- All "required" and "Don't Release Item Until All Prerequisites are Completed" page properties are removed from the imported items. Instructors may want to edit the items and restore any requirements.
- Student comments and student pages are not included in the imported package.
- Assignments and Tests will be imported as drafts.
Read more articles
- Log in to post comments